Query
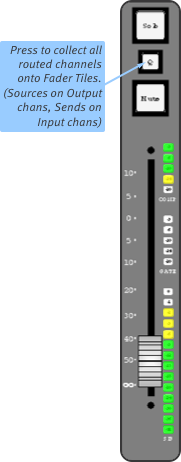
Query is a quick look-up feature, that allows you to view all the sends to/from a particular path.
To enter Query Mode, press the Q button for any path on the Fader Tiles.
- For an Input channel, Query collects the Auxes, Stems and Masters fed from it, plus any VCAs controlling the channel;
- For a mix bus (Aux, Stem or Master), Query mode collects all the channels being fed to it as well as any other mix buses fed by it, plus any VCAs which are controlling it.
- For VCAs, Query collects all channels and buses controlled by it.
When Query is engaged for a path, the other console Fader Tiles will be used to display the contributions to/from the Queried path.
It is also possible to Query from the Focus and Main Faders by pressing their associated Q buttons. In these instances, all Fader Tiles will change to show the source/destination paths for the Queried channel.
Press the Q button again to exit Query.
Query Modes
There are two Query Modes:
Compressed Query means the other Fader Tiles stop showing User Layers and instead display only the paths that are sending to or being fed from the Queried Path. The Queried path's Q button will flash green in Compressed Mode. The contributions are displayed in System Order (Channels, Stems, Auxes, Masters, VCAs) and paths of the same type are grouped together. Additional pages of contributing paths are displayed on additional banks, which can be loaded using the CALL buttons as usual.
Expanded Query means the other Fader Tiles continue to show User Layers and the Q buttons show whether the path is sending to or being fed from the Queried path. A red Q button means that path is being fed from the Queried path. A green Q button means that path is feeding the Queried path. The Queried path's Q button will flash purple in Expanded Mode.
Query Mode can be set per path type. To set the Query Modes go to MENU > Setup > Options > SURFACE tab and tap in the appropriate crosspoints of the Query Mode column.
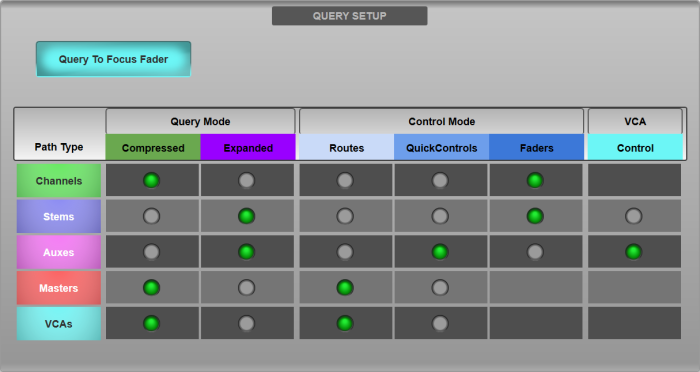
Query Control Mode
The sends to buses can be adjusted while in Query. These can either be displayed on the Quick Controls or on the Faders.
For monitor mixing, selecting sends on faders when Querying Auxes is a quick way to adjust an monitor mix.
Showing the Query in Routes mode displays the channel strips of the paths in the Query, with the faders remaining as the main fader for each of the paths and the Quick Controls assigned to the last selected path processing parameter.
Showing the Query on Quick Controls puts the send level of the Queried path to/from the other paths on the Quick Control encoders. Querying an Aux will assign the send levels from each channel to that Aux onto the Quick Control encoders. Querying an Input Channel will assign the send levels from that channel to any Stems or Auxes it is assigned to.
Showing the Query on Faders puts the send levels to/from the Queried path on the faders of each source/destination. In this mode the Quick Control encoders default to the Pan control for each send (if applicable).
Query Control Mode can be set per path type. To set the Query Modes go to MENU > Setup > Options > SURFACE tab and tap in the appropriate crosspoints of the Control Mode column.
VCA Control of Bus Sends
Query can also be used to access a VCA's V-Aux and V-Stem sends. These act like a trim to adjust all of a VCA's member paths' Aux/Stem contributions from the VCA path (please refer to the Bus Routing section for further details).
The VCA paths on the console's Fader Tiles can be used to make adjustments to V-Aux and V-Stem levels. Set the Auxes/Stems path type Control Mode to Quick Controls or Faders to enable the VCA Control column for that path type.
When Querying an Aux/Stem with VCA Control disengaged, any VCA faders on the console surface will adjust the master VCA fader (adjusting the fader level of all of its members; not their Aux/Stem contributions). With VCA Control engaged, Querying an Aux/Stem will cause the VCAs to adjust the V-Aux/V-Stem levels (i.e. their member Aux/Stem contributions), from either the VCA path's fader or Quick Controls (fader continues to adjust master VCA fader), depending on the Control Mode selected.
| Aux/Stem Control Mode | Aux/Stem VCA Control | VCA Fader Function | VCA Quick Control Encoder Function |
|---|---|---|---|
| Routes | N/A | VCA Master | Quick Control Function |
| Quick Controls | Disabled | VCA Master | N/A |
| Enabled | VCA Master | V-Aux/V-Stem Level | |
| Faders | Disabled | VCA Master | N/A |
| Enabled | V-Aux/V-Stem Level | N/A |
Query Assign
Query Assign can be used to quickly assign paths to the Queried path.
Press & hold a path's Q button to enter Query Assign. Now use the SELECT buttons of other paths to turn them on or off to the Queried path.
While in Query Assign, the Q button of the Queried path will flash purple. The Control Mode will match what has been set for that path type.
Press the Queried path's Q button again to exit Query Assign.
Tip: It is also possible to select a range of paths by holding down the SELECT button of the first path then pressing the last path's SELECT button. All paths on the Fader Tile between these two will be selected. It is also possible to Range Select across more than one Fader Tile.Screen Query
The Screen Query option allows users to query a path from the screen, and use all of the console's Fader Tiles to display the contributions.
To access Screen Query go to MENU > Screen Query. Choose a path type using the Channels, Stems, Auxes, Masters, VCAs buttons to the right of the screen.
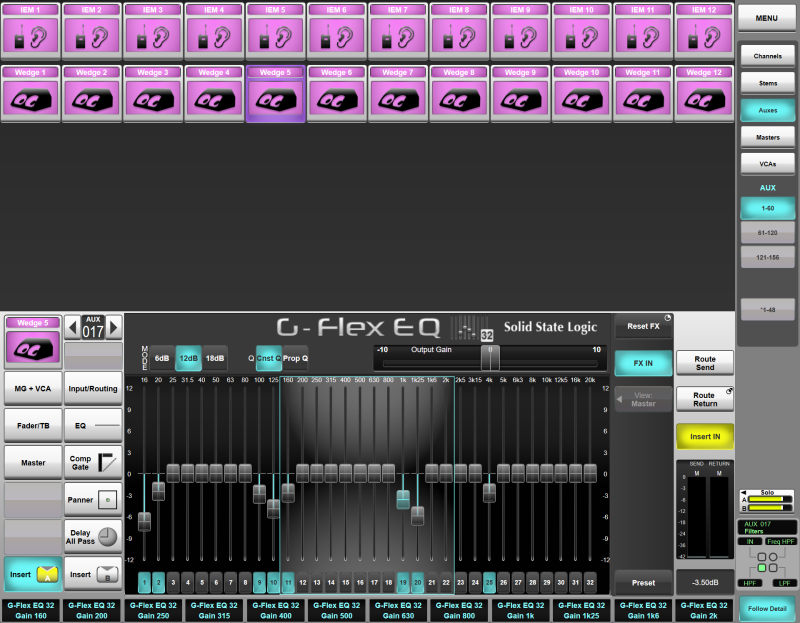
Up to 60 paths can be displayed on the screen at one time. Tap the 1-60, 61-120, 121-180 etc. buttons to the right of the screen to view more paths.
Tap on any path on the screen to Query it. Tap on the path again to clear the Query.
Please note: Tapping on any path in the Screen Query page is only Querying the path. The path will not be automatically be selected unless this has been specifically set up in MENU > Setup > Options > SURFACE tab. Tapping on a path in the Screen Query page therefore, has no effect on the Detail View (which follows the selected path).Screen Query for TaCo
Screen Query is also available for TaCo's Engineer Mode. Ensure that TaCo is authorised in Engineer Mode and go to MENU > QUERY.
Choose a path type using the CHAN, STEM, AUX, MAST, VCA buttons. Up to 36 paths can be displayed at one time. Tap the 1-36, 37-72, 73-108 etc. buttons to view more paths.
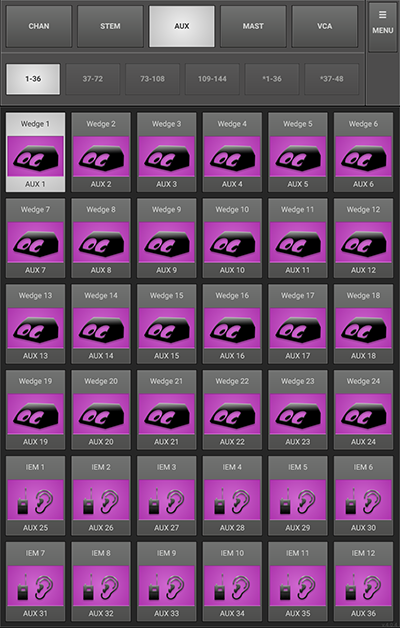
Query to Focus Fader
The Query to Focus Fader option temporarily replaces the path on the Focus Fader with the Queried path. This means all of the console's Fader Tiles can be used to display the Queried path's contributions.
To enable Query to Focus Fader go to MENU > Setup > Options > SURFACE tab. In the Query Setup section, engage Query to Focus Fader.
If the Focus Fader is locked, Query to Focus Fader will override the Focus Fader lock and show the Queried path. When the Query is cleared, the Focus Fader will return to the locked path.
When Query to Focus Fader is disengaged, Query and the Focus Fader return to their normal behaviour.
Query to Focus Fader can also be added as a User Key. This can be found in the User Keys options list under Console Functions > Tile Setup > Query to Focus Fader.
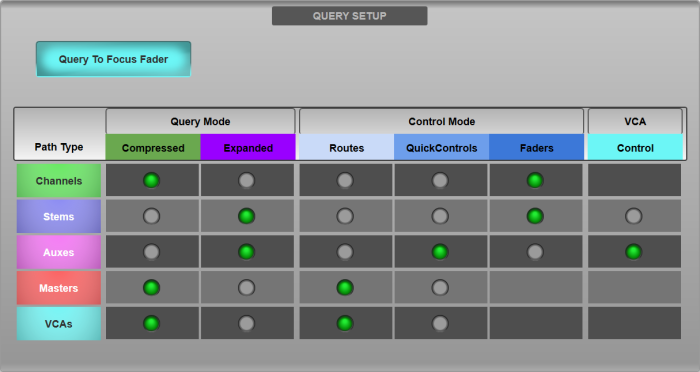
Clear Query
Clear Query can be added as a User Key. This can be especially useful when needing to clear the Query if the Queried path is not currently visible on the console surface.
To set up a Clear Query User Key, go to MENU > Setup > Options > USER tab. In the User Keys section, tap on one of the arrows next to a User Key and go to Console Functions > Clear Query.
Now Query a path on the console, and this Clear Query User Key can be used to clear the Query.
Useful Links
Surface OptionsIndex and Glossary

